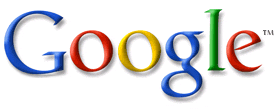Disclaimers:
- This is not, by any means a comprehensive look at the differences between KDE and Gnome, but it should give new users a small taste of their different strengths and weaknesses and their philosophical approaches to usability.
- The focus is particularly on Ubuntu and Kubuntu, but aspects of this comparison can apply to other Linux distributions as well.
- Many of the details of this comparison may be outdated, especially as newer versions of KDE and Gnome are released, but a lot of the general principles remain the same.
Default Look
When you look at the default setup of Gnome and KDE in Ubuntu, their differences are mainly cosmetic.

Gnome favors brown and orange, has two toolbars (one at the top, one at the bottom), and splits its menu into three submenus—Applications, Places, and System.

KDE, on the other hand, favors blue and silver, has one toolbar at the bottom of the screen, and has one main menu.
You should not select your desktop environment based on its default look. Gnome can just as easily favor blue, and KDE can be made to be orange. Both can be any color you want. Toolbars can be moved, added, deleted. The Gnome menus can be combined. New KDE menus can be added.
Both KDE and Gnome offer flexibility.
File Renaming
In both KDE and Gnome, you can rename files by pressing F2.

In Gnome's file manager called Nautilus, you can also rename files by doing two spaced-out single-clicks on the name. Gnome's renaming will focus on the name of the file and not the file extension.

In KDE's file manager called Konqueror—since it defaults to single-click behavior—you have to hold down the shift key and then do the spaced-out clicks to rename files with your mouse. You can, of course, change KDE to double-click behavior if you want.
KDE will highlight the entire file name, including the file extension.
Sorting Files

In Nautilus, you sort items by right-clicking on some empty space and selecting Arrange Items and then the preferred arrangement order.

In Konqueror, you sort items by going to View, then Sort, then the sort order.
User Preferences

User preferences and configuration in Gnome are done through the System menu. User preferences are in the Preferences menu and divided up into categories within that. System-wide administration is done through the Administration menu and usually requires your super-user password.

KDE has one place where all your settings live—it's called System Settings (there's another version of it called Control Center that you can access with the command
kcontrol
—it's basically the same as System Settings but in a tree menu format).
The system-wide administration is divvied up within each category and can be accessed (again, with a super-user password) by pressing the Administration Mode button.
Removable Media

Gnome has tabs for each category of removable drives and media with checkboxes for the behavior you want and fill-in-the-blank slots for commands you wish to execute for that media device.

KDE has a storage media drop-down menu for each type where you can add and remove various action types—each action (Open a New Window, for example) has an accompanying command and a set of options for which it will be available as an action type.
Numlock
Yes, some of us who don't have laptops do appreciate numlock being on almost all of the time. Here's how you do it in Gnome and KDE.

In Gnome, you install a helper application called numlockx. It's not in the standard repositories, so you'll have to enable extra repositories to get the universe repository it's in.
Install that, press your numlock key, and it'll stay on for future sessions.

In KDE, go to the Keyboard part of the System Settings and click the Turn on option under the heading Numlock on KDE Startup
Themes

To change your theme in Gnome, you go to System > Preferences > Themes and select the theme you want by clicking on it. If you click on Theme Details, you can select a mix and match of window borders, controls, and icons.
To add a new theme to Gnome, you just download a theme from your favorite theme site (I prefer Gnome Look) and drag-and-drop the .tar.gz to the Theme Preferences window.

To change themes in KDE, you go to System Settings > Appearance and select Colors, Icons, Style, and Window Decorations. You'll see many options for configuring each aspect of your theme. To have changes take effect, you have to click Apply, or if you just move to a different part of the System Settings, you'll be prompted to Apply or Discard the changes you made.
To install themes or icons in KDE, you often have to extract a theme manually to a particular directory. KDE has its own "Look" site, too.
Keyboard Shortcuts

In Gnome, there's one place where you can define keyboard shortcuts for various predefined actions (opening the home folder, launching your default web browser) by just pressing the key combination.
If you want to add keyboard shortcuts for other commands, you press Alt-F2 and type
gconf-editor
to open the Configuration Editor, then navigate to Apps > Metacity. Within Metacity, you define the command in Keybinding Commands and define the keyboard shortcut in Global Keybindings.
The advantage to the Configuration Editor approach is that you can define a keyboard shortcut for just about any command you can think of. The disadvantage is that you have to type out the keyboard shortcut. You can't just press Control-Shift-A. You have to type
a

KDE also has two places to define keyboard shortcuts, but they're both traditional point-and-click environments.
Keyboard shortcuts for custom commands are defined within the menu editor—so the disadvantage to KDE's approach is that you have to have a menu item (yes—it appears in the menu) for every command you create a shortcut for.
You don't have to type out the shortcut, though—you can just press it—this goes for both the predefined commands and the menu items.
Terminal Transparency
Yeah, it's a random option, but it's a popular one.

In Gnome, you go to Edit, then Profiles, double-click on the Default profile, go to Effects and select Transparent background.

In KDE, you go to Settings, then Schema, and select Transparent, Dark Background or Transparent, Light Background. If you want to refine the degree of transparency, you go to Settings and Configure Konsole.
To have your changes take effect every time you launch the terminal, you have to select Settings and Save as Default.
Summary
Generally, KDE focuses on offering as many features as possible with as many graphical ways as possible for configuring those features. Fans of KDE highlight the functionality it has. Critics of KDE say the menus are too confusing.
Gnome, on the other hand, opts for simplicity and often hides certain configurations in order to achieve that simplicity. Fans of Gnome think the simplicity of Gnome offers a cleanliness that allows the user to get stuff done. Critics of Gnome think it just lacks certain functionality.
Once again, this comparison touches on only the surface of the differences and similarities between Gnome and KDE. As you can see, both offer the same functionality—theming, file management, device management, etc. It's up to you to pick the desktop environment that works for you.
 AOL
AOLGoogle
MySpace
Yahoo!
Blogger
Flickr
LiveDoor
LiveJournal
Orange (France Telecom)
 SmugMug
SmugMugTechnorati
 Vox
Vox WordPress.com
WordPress.com



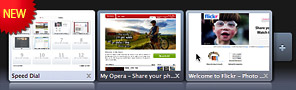
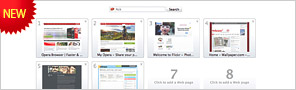

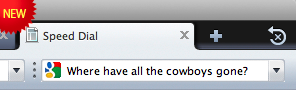
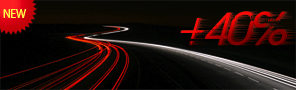


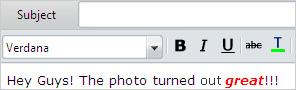
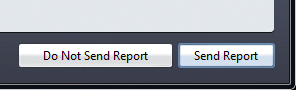
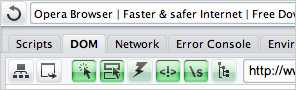
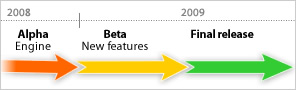
 Just because you’ve uploaded photos doesn’t mean that you’ve accurately tagged every photo correctly. This setting is more of a reminder than anything else. Frequently people will turn of their tagged photo visibility to certain friend lists yet keep their photo albums public to the world. If you are trying to make all your photos invisible you must do so on an album by album basis.
Just because you’ve uploaded photos doesn’t mean that you’ve accurately tagged every photo correctly. This setting is more of a reminder than anything else. Frequently people will turn of their tagged photo visibility to certain friend lists yet keep their photo albums public to the world. If you are trying to make all your photos invisible you must do so on an album by album basis.